Docker超入門〜通常レベルまで Part4
1. 本記事について
本記事では、docker composeを用いて、複数のコンテナ作成を行なっていきます。
2. Docker composeとは
docker composeを聞いたことがない方向けに、docker composeは何なのかを説明します。
docker composeとは、複数のコンテナを効率的に管理するためのツールです。

通常のdockerとは、何が違うのか。違うという人もいるかもしれませんが、結局のところ同じようなことをしています。
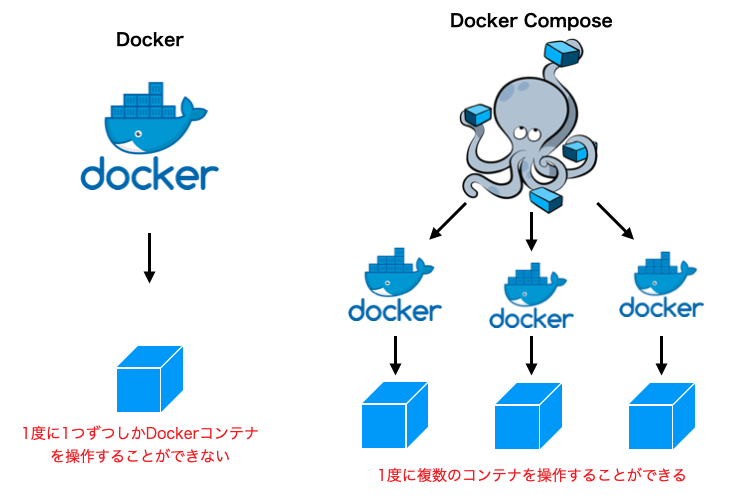
他にも、docker composeを用いることで、volumesやネットワークの設定など様々な操作もまとめて管理することができます。
3. Docker Composeを書いてみよう
さて、ここまで、やってきた知識をフル活用して、書いて覚えていきましょう。
大事なのは、docker composeやDockerの書き方ではなく
開発者(記事を見ているあなたが)何をしたくて、そのために何が必要であるかを言語化して、適切なものを選ぶ力なので、この記事では、そこを鍛えて欲しく、たくさんの環境構築パターンを紹介しています。もちろん、その上の応用力として、必要なものがなかったら原理を元に作る、設定の部分からいじることで応用するなどのスキルは重要です。
いくつか、言語ごと、サービスごとに環境を作ってみましょう。いきなり複数コンテナに触れるのは、大変なので、1つのコンテナを作成していきます。
Docker composeは、コンテナを複数管理するためのツールであり、今まで学んできたDockerの概念から外れるものではありません。むしろ、それらを使って、操作するツールです。
3.1. Goの環境を作ってみよう
Docker composeでGoの環境を作ってみましょう。
Dockerfileを用いて、Goの環境を作ることを頭に入れてみてください。
ディレクトリ構成
├── Dockerfile └── main.go
Dockerfileとmain.goファイル
# golangイメージを使う FROM golang # 作業ディレクトリを指定 WORKDIR /src # PCのカレントディレクトリを、コンテナのカレントディレクトリ(workdirで指定した階層/src)へコピー COPY . . # コンテナ起動時に実行するコマンド # go run main.goというコマンドが、コンテナ内の/srcで実行されます。 CMD ["go", "run", "main.go"]
package main
import "fmt"
func main() {
fmt.Println("Hello World!")
}
実行
docker build -t go-stage . docker run go-stage
実行結果
Hello World!
docker-composeを使ってみよう
├── Dockerfile ├── compose.yml └── main.go
先ほどと同じ階層に、compose.ymlファイルを作成してください。
services:
go:
build:
dockerfile: ./Dockerfile
context: .
完了したら、以下のコマンドを実行してみてください。実行結果は、resultを見てください。
Hello World!が表示されていることがわかると思います。
docker compose up --build
[+] Building 2.5s (9/9) FINISHED => [internal] load build definition from Dockerfile => => transferring dockerfile: 446B /* 省略 */ => => naming to docker.io/library/go-go [+] Running 2/2 ✔ Network go_default Created 0.0s ✔ Container go-go-1 Created 0.0s Attaching to go-go-1 go-go-1 | Hello World! go-go-1 exited with code 0
compose.ymlについて説明します。
buildは、今までやってきたように、Dockerfileから、docker imageを作成するために、dockerfileと、contextを指定することができます。
このコードでは、dockerfileが、./Dockerfileで、contextが . となっています。
ただし、注意して欲しいのは、あくまで、渡しているディレクトリは、contextで指定しているので、その中にDockerfileがなければいけません。
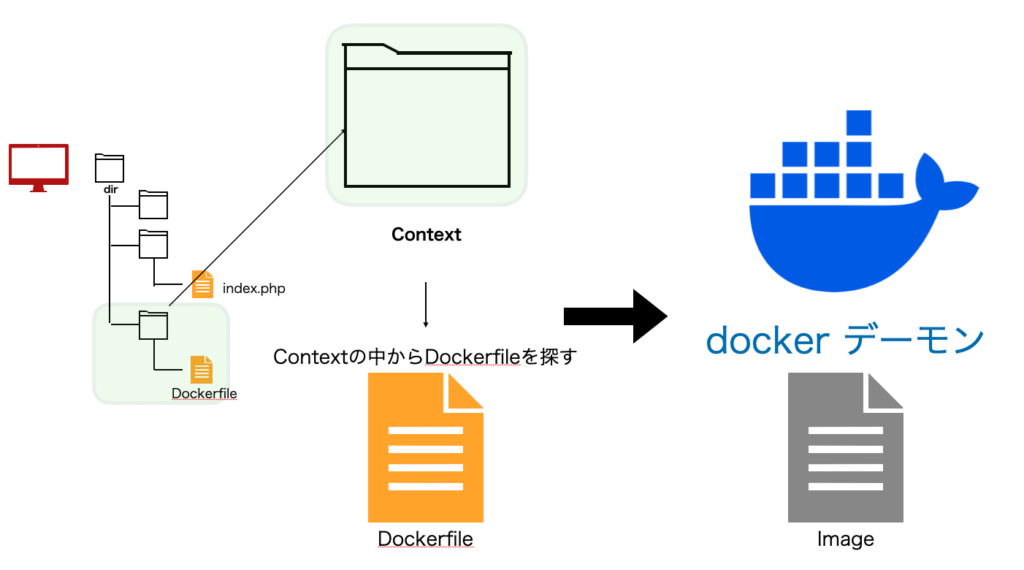
3.2. GoのフレームワークGinの環境を作ってみよう
. ├── Dockerfile ├── compose.yml ├── go.mod ├── go.sum └── main.go
まずは、このようなディレクトリを作成してください。
それぞれのファイルについては以下のとおりです。
書き方については、公式ドキュメントを参考にしてください。
https://docs.docker.jp/compose/toc.html
# golangイメージを使う
FROM golang
# 作業ディレクトリを指定
WORKDIR /src
# コピー
COPY go.mod go.sum ./
# 実行するコマンド
RUN apt-get update \
&& apt-get install -y git \
&& go get -u github.com/gin-gonic/gin
# コンテナ起動時に実行される。compose.ymlかこれかどちらかを実行できればいい。
# CMD ["go", "run", "main.go"]
services:
go:
build:
dockerfile: ./Dockerfile
context: .
tty: true
volumes:
- .:/src
ports:
- "3001:3001"
command: ["go", "run", "/src/main.go"]
次にgoとginの設定を行います。
main.goを以下のようにしてください。
package main
import (
"github.com/gin-gonic/gin"
)
func main() {
router := gin.Default()
router.GET("/", func(c *gin.Context) {
c.JSON(200, gin.H{
"message": "Hello World",
})
})
router.Run(":3001")
}
https://gin-gonic.com/ja/docs/quickstart/
このコードは、ginの公式ドキュメントを参考にしました。
ここで、dockerコンテナを起動したいところですが、goのモジュール関係についてまだ何もしていません。なのでインストールする必要があります。以下の2つのコマンドを実行してください。
go mod init gin go mod tidy
モジュールを使用する際に必要になります。以下の公式ドキュメントを参考にしてみたください。
https://go.dev/doc/tutorial/create-module
また、今のコマンド実行時に、go.modとgo.sumファイルが作成されているはずです。
docker compose up --build
http://localhost:3001へアクセスすると以下の画面のように表示されていたら、環境構築完了です。
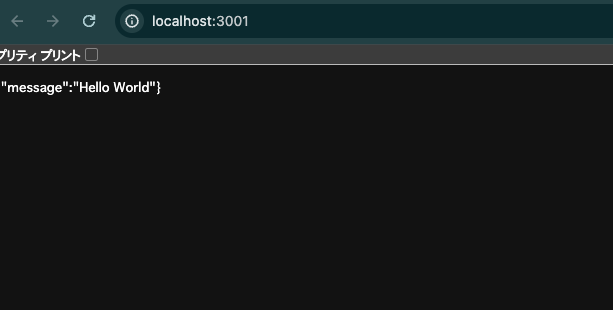
3.3. PHPの環境を作ってみよう
次にPHPの環境を構築してみましょう。
ほとんど、Goと変わらないため、説明は省きます。
├── Dockerfile └── index.phpind
FROM php:7.2-apache
<?php
echo phpinfo();
services:
php:
build:
dockerfile: ./Dockerfile
context: .
volumes:
- ./:/var/www/html
ports:
- "3002:80"
compose.ymlのコンテナ側のポート番号80は、apacheのデフォルトなので80を設定しています。
それでは、以下のコマンドを実行して、起動してみましょう。
docker compose up --build
http://localhost:3002へアクセスすると以下の画面のように表示されていたら、環境構築完了です。
3.4. MySQLの環境を作ってみよう
services:
db:
build:
dockerfile: ./Dockerfile
context: .
volumes:
- db-data:/var/lib/mysql
environment:
MYSQL_ROOT_PASSWORD: password
MYSQL_DATABASE: mysql-start
MYSQL_USER: user
ports:
- "3306:3306"
volumes:
db-data:
FROM mysql
起動しましょう。
docker compose up --build
起動後、コンテナ内で、mysql環境が作られているのか確認してもいいですが、わかりにくいため、DBのツールを使いましょう。何でもいいのですが、初めての方は以下のTable Plusがおすすめです。
https://tableplus.com/
こちらのダウンロード、インストールが完了したら以下の手順で接続してみてください
- 1. アプリを開くと以下のような画面が表示されます。プラスボタンを押下してください。
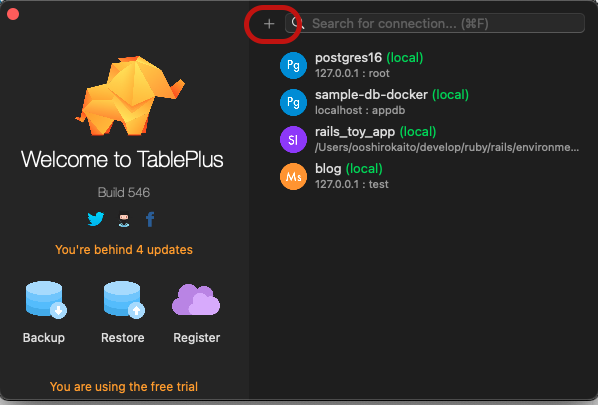
- 2. MySQLを選択してください。その後、Createを押下してください。
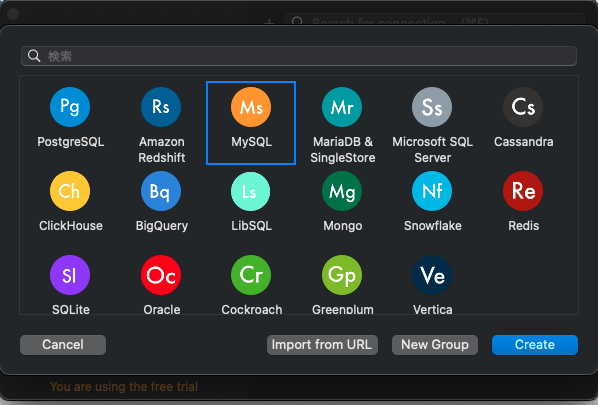
- 3. 以下の画面に接続情報を入力します。
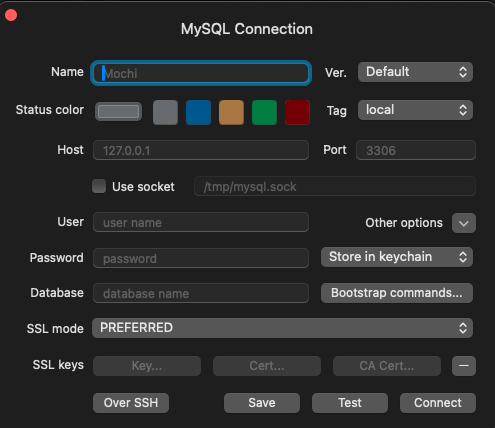
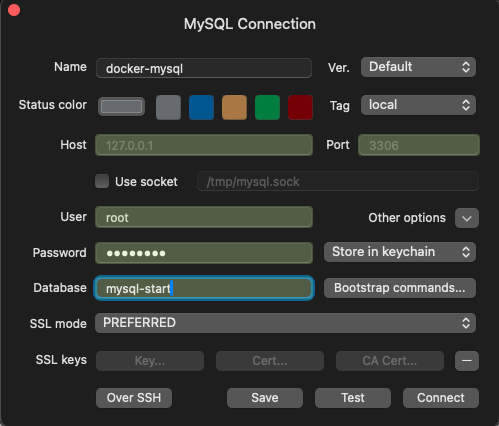
3.5. MySQLとPHPの環境を同時に作ってみよう
簡単です。少し修正は必要ですが、コードを合体させるだけでほとんどの作業は終了です。
まず、ディレクトリ構成を以下のようにしてください。
.
├── compose.yml
├── mysql
│ └── Dockerfile
└── php
├── Dockerfile
└── index.php
お!Dockerfileが、2つになりました。ここで、違和感出てくる方もいらっしゃるかもしれないですね。
でも、これは当たり前なんです。Dockerfile1つで、1コンテナなので、PHP用のコンテナとMySQL用のコンテナが2つ作られると考えれば、2つあることは自然です。
また、これに、フロントエンドのコンテナも追加したい。となったときは、フロントエンド用のディレクトリを作成して、その中にDockerfileを作成すればいいのです。
まずは、mysqlディレクトリから説明します。
FROM mysql
先ほどの3.4.のMysql環境構築と変化がありませんね。当たり前です。docker imageを作成するDokcerfileに変更があることはありません。
次に、PHPのフォルダも見てみましょう。
<?php
echo phpinfo();
FROM php:7.2-apache
これも、変化はありません。
変化があるのは、compose.ymlです。理由は2つ。階層の変化と2つのコンテナの操作があるためです。
services:
php:
build:
dockerfile: ./php/Dockerfile # 階層変化により変更
context: .
volumes:
- ./php:/var/www/html # 階層が変化するため .を./phpへ変更
ports:
- "3002:80"
depends_on: # 今回は触れないが、phpのアプリケーションがDBに接続するための依存関係を示している。
- db
db:
build:
dockerfile: ./mysql/Dockerfile # 階層変化により変更
context: .
volumes:
- db-data:/var/lib/mysql
environment:
MYSQL_ROOT_PASSWORD: password
MYSQL_DATABASE: mysql-start
MYSQL_USER: user
ports:
- "3306:3306"
volumes:
db-data:
compose.ymlの行数は、増えているが、内容はディレクトリの変化によるパスの変更が主な変更点である。なので、1つ1つのコンテナをしっかり起動させることができれば、複数の環境を作ることはさほど難しくない。
アプリケーション(PHP)とDBへの接続については触れないが、理由は、Dockerの話ではなく、アプリケーションの話だからである。しかし、dockerによる環境構築を学んだ方なら、あとは自力で接続して、サービス開発をやっていってほしい。
4. 最後に
Docker超入門〜通常レベルまで Part4お疲れ様でした。
これで、Docker超入門〜通常レベルまでシリーズは、終了となります。
この内容をしっかりと理解できれば、自身で応用していって、フレームワークやこの記事で触れていない言語の環境構築も1人でできると思います。
快適なDocker生活を楽しんでいきましょう。
また、レベルアップした方向けに、AWSを使ったDockerの実務編。ここでは、応用編となるような記事を書いていく予定です。その時もぜひよろしくお願いします。☺️
何か、わからないことがあれば、コメントなどをしていただけると対応します。



コメントを送信